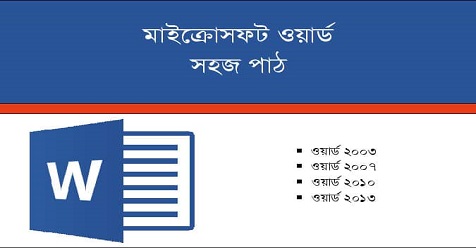
মাইক্রোসফট অফিস ওয়ার্ড- Microsoft Word
সোমবার, ২০ মে, ২০১৯
Comment
ওয়ার্ড প্রসেসিং ( Microsoft Word) Part 1:☞☞☞
MS-Word: Microsoft Word হল একটি এ্যাপ্লিকেশন সফ্টওয়্যারের নাম। আমেরিকার বিখ্যাত মাই ক্রোসফ্ট কর্পোরেশন কর্তৃক বাজারজাতকৃত Microsoft Word -কে সংক্ষেপে MS-Word বলে। তা Windows -এর অধীনে একটি ওয়ার্ড প্রসেসিং প্যাকেজ প্রোগ্রাম। MS-Word দিয়ে লেখালেখির যাবতীয় কাজ ছাড়াও বিভিন্ন ধরনের Drawing -এর কাজ করা যায় । যে সফ্টওয়্যারের মাধ্যমে কম্পিটারে লেখা লেখির কাজ করা হয় তাকেই Microsoft Word বলে।
Microsoft Word প্রোগ্রাম ওপেন করার নিয়ম☞☞☞
Start Menu তে কিক করে তারপরAll Programs-এ কিক করলে অনেকগুলো অপশনের নাম আসবে। অর্থাৎ কম্পিউটারের যে সব এ্যাপ্লিকেশন সফ্টওয়্যারগুলো দেওয়া আছে তা দেখাবে। এখান থেকে Microsoft Word এর উপর কিক করতে হবে তাহলে পর্দায় লেখার উপযোগি একটি সাদা পাতা প্রদর্শিত হবে। এছাড়া উইন্ডোজের উপরের অংশে ডান কোনায় শর্টকার্ট মেনু থেকে Word এর আইকনে ক্লিক করেও ওপেন করা যায়( যদি শর্টকার্ট বার বা মেনু ইনষ্টল করা থাকে)। এছাড়া কী বোর্ড শর্টকার্ট তৈরী করে নেয়া যায় এবং তা ব্যবহার করে দ্রুত ওপেন করা যায়।
এম. এস- ওয়ার্ড চালুকরন How To Open Microsoft Word?
প্রথমেই Start Menu তে ক্লিক অথবা Keyboard থেকে Win Key তে ক্লিক করি।
All Programs > Programs > Microsoft Word ক্লিক করি
অথবা - Win+R এর পর Run কমান্ডে winword লিখে Enter চাপুন.।
Microsoft Word প্রোগ্রাম বন্ধ করার নিয়ম☞☞☞
Microsoft Word প্রোগ্রাম বন্ধ করার বিভিন্ন নিয়ম বা পদ্ধতি আছে। প্রথমত: মেনু বারের ফাইল মেনুতে ক্লিক করে মেনুস্থ Exit লেখা অপশনে কিক করবো এ ক্ষেত্রে পর্দায় একটি ডায়ালগ বক্স ওপেন হবে এবং এই বক্সের লেখাটি জানতে চায় ফাইল বন্ধ করার পূর্বে আমরা ডকুমেন্ট সেভ পরিবর্তন করবো কিনা। এর ঠিক নীচে Yes/ No দু’টো অপশন থাকবে, এর যে কোনটি চাপলে অর্থাৎ সেভ পরিবর্তন করতে চাইলে Yes আর পরিবর্তন করতে না চাইলে No তে ক্লিক করলে প্রোগ্রাম ফাইল বন্ধ হয়ে যাবে।
Title Bar (টাইটেল বার)☞☞☞
Microsoft Word সহ উইন্ডোজের যে কোন প্রোগ্রাম ওপেন করলে পর্দার একেবারে উপরে আড়াআড়ি যে লম্বা লাইন দেখা যায় এবং যাতে চলতি প্রোগ্রামের নাম লেখা দেখা যায় তাকে টাইটেল বার বলা হয়। মিনিমাইজ বক্স এ মাউসের ক্লিক করলে চলতি প্রোগ্রামটি উইন্ডোজের নিচে ষ্ট্যাট মেনু বারে চালু অবস্থায় মিনিমাইজ হয়ে থাকবে আবার নিচের সঞ্চিত ঐ বক্সে ক্লিক করলে পুণরায় তা পর্দায় ভেসে উঠবে। ম্যাক্সিমাইজ বক্স এ মাউসের পয়েন্টার দিয়ে কিক করে পাতা ছোট বড় করা যায়। ক্লোজ বক্স এ কিক করে ডকুমেন্ট ক্লোজ করা যায়।
Menu Bar ( মেনু বার)☞☞☞
টাইটেল বারের নীচে একটি লম্বা লাইন বা বার থাকে, যেখানে File, Edit, View, Insert, Format, Tools, Table, Window, Help লেখা বার বা লাইনকে Menu Bar বলে। মেনুর নামের উপর মাউসের পয়েন্টার দিয়ে ক্লিক করলে প্রোগ্রামটি ওপেন হবে। ওপেন হওয়া মেনু বক্সকে পলডাউন মেনু বলে।
File :
File নামের মেনুতে ক্লিক করে New, Open, Close, Save, Save as, Save as web page, Page setup, Print Preview, Print, Exit ইত্যাদি মেনু ব্যবহার করে প্রয়োজনীয় ডকুমেন্ট তৈরী ও কাজ করা যায়।
New: New এর উপর মাউসের ক্লিক করে অথবা কী বোর্ড থেকে Ctrl+N চেপে কমান্ড দিলে নতুন ডকুমেন্ট পাতা খুলবে এবং প্রয়োজনীয় ডকুমেন্ট তৈরী করা যাবে।
Open: Open মেনুতে ক্লিক করে অথবা কী বোর্ড থেকে Ctrl+O কমান্ড দিয়ে সেভ করা ফাইল দেখা ও প্রয়োজনীয় সংশোধন করা যাবে।
Close: Close মেনুতে ক্লিক করে ফাইল বন্ধ করা যায়।
Save: Save মেনুতে ক্লিক করে অথবা কী বোর্ড থেকে Ctrl+S কমান্ড দিয়ে ফাইল সেভ করা যায়। কোন ফাইল বা ডকুমেন্ট সেভ করতে কমান্ড দিলে একটি ডায়ালগ বক্স ওপেন হবে সেখানে জানতে চাইবে ফাইলটি কি নামে সেভ হবে। এক্ষেত্রে নাম সিলেক্ট করে দিয়ে সেভ করতে হবে।
Save as: Save as মেনুতে কিক করে ফাইল প্রটেক্ট করা যায়। এছাড়া Save as web page মেনুতে ফাইলটি ওয়েভ পেজের জন্য সেভ করা যায়।
Page Setup: Page setup মেনুতে ক্লিক করে পাতার সাইজ, স্কেল ইত্যাদি পরিমাপ করে নেয়া যায়।
Print Preview: Print Preview মেনুতে কিক করে ডকুমেন্টটি প্রিন্টিং করা হলে কি আকারে প্রিন্ট হবে তা দেখা যায়।
Print: Print মেনুতে কিক করে অথবা কীবোর্ড থেকে Ctrl+P কমান্ড দিয়ে ডকুমেন্টটি প্রিন্ট করা যায়।
Exit: Exit মেনুতে ক্লিক করে ফাইল বা ডকুমেন্ট কোজ করা যায়।
Edit Menu :
Edit নামের মেনুতে ক্লিক করে Undo Typing, Repeat typing, Cut, Copy, Paste, Clear, Select All, Find, Replace, Go to ইত্যাদি মেনু ব্যবহার করে প্রয়োজনীয় ডকুমেন্ট তৈরী ও কাজ করা যায়।
--> Undo: Undo Typing : কোন ডকুমেন্ট মুছে ফেলার পর পুণরায় ফেরত পেতে সাধারণত: এই মেনু ব্যবহার করা হয়। মাউসের পয়েন্টার দিয়ে কিক করে অথবা কী বোর্ড থেকে Ctrl+Z কমান্ড দিয়ে কাজটি করা যায়।
--> Redo: Repeat Typing/Redo : মুছে ফেলা কোন ডকুমেন্ট পুণরায় ফেরত পেতে সাধারণত: এই মেনু ব্যবহার করা হয়। মাউসের পয়েন্টার দিয়ে কিক করে অথবা কী বোর্ড থেকে Ctrl+Y কমান্ড দিয়ে কাজটি করা যায়।
--> Cut: Cut : কোন ডকুমেন্ট সম্পূর্ণ বা অংশ বিশেষ Cut করে অন্য কোথাও স্থানান্তরের জন্য সাধারণত: এই মেনু ব্যবহার করা হয়। মাউসের পয়েন্টার দিয়ে ক্লিক করে অথবা কী বোর্ড থেকে Ctrl+X কমান্ড দিয়ে কাজটি করা যায়।
--> Copy: Copy : কোন ডকুমেন্ট সম্পূর্ণ বা অংশ বিশেষ Copy :করে অন্য কোথাও স্থানান্তরের জন্য সাধারণত: এই মেনু ব্যবহার করা হয়। মাউসের পয়েন্টার দিয়ে ক্লিক করে অথবা কী বোর্ড থেকে Ctrl+C কমান্ড দিয়ে কাজটি করা যায়।
--> Paste: Paste : কোন ডকুমেন্ট সম্পূর্ণ বা অংশ বিশেষ কপি করে অন্য কোথাও স্থানান্তরের জন্য সাধারণত: এই Paste মেনু ব্যবহার করা হয়। মাউসের পয়েন্টার দিয়ে কিক করে অথবা কী বোর্ড থেকে Ctrl+V কমান্ড দিয়ে কাজটি করা যায়।
--> Clear: Clear : কোন ডকুমেন্ট সম্পূর্ণ বা অংশ বিশেষ মুছে ফেলার জন্য সাধারণত: এই Clear মেনু ব্যবহার করা হয়। মাউসের পয়েন্টার দিয়ে ক্লিক করে কাজটি করা যায়।
--> Select All: Select All : কোন ডকুমেন্ট সম্পূর্ণ বা অংশ বিশেষ মুছে ফেলার জন্য বা অন্য কোথাও স্থানান্তর বা বিশেষ কোন কাজ করতে চাই তাহলে এই Select All মেনু ব্যবহার করে তা করা হয়। মাউসের পয়েন্টার দিয়ে কিক করে অথবা কী বোর্ড থেকে Ctrl+A কমান্ড দিয়ে কাজটি করা যায়।
--> Find: কোন ডকুমেন্ট এর ভিতরের কোন শব্দ বা অর খুঁজতে এই Find মেনু ব্যবহার করা হয়। মাউসের পয়েন্টার দিয়ে কিক করে Find মেনুতে কিক করে ডায়ালগ বক্সে কি খুজতে চাই তা লিখে কমান্ড দিয়ে কাজটি করা যায়।
--> Replace : কোন ডকুমেন্ট এর ভিতরের কোন শব্দ বা অর পরিবর্তন করতে বা নতুন কোন শব্দ বা অর সংযোজন করতে এই Replace মেনু ব্যবহার করা হয়। মাউসের পয়েন্টার দিয়ে Replace মেনুতে কিক করে ডায়ালগ বক্সে যে শব্দটি পরিবর্তন করতে চাই তা লিখে কমান্ড দিয়ে কাজটি করা যায়।
--> Go to : অনেক গুলো পাতার ডকুমেন্ট এ এক পাতা থেকে অন্য পাতায় দ্রুত যেতে এই Go to মেনু ব্যবহার করে তা করা হয়। মাউসের পয়েন্টার দিয়ে কিক করে ডায়ালগ বক্সে পাতা নং লিখে কমান্ড দিয়ে কাজটি করা যায়।
View Menu :
View নামের মেনুতে কিক করে Normal, Web Layout, Print Layout, Outline, Ruler, Document Map, Header and Footer, Ful Acreen, Zoom ইত্যাদি মেনু ব্যবহার করে প্রয়োজনীয় ডকুমেন্ট তৈরী ও কাজ করা যায়।
--> Normal : Outline Page Layout পর্দায় উপস্থিত থাকলে তা পরিবর্তন করতে বা স্বাভাবিক অবস্থানে ফিরিয়ে আনতে মাউসের পয়েন্টার দিয়ে Normal মেনুতে কিক করে কাজটি করা যায়।
--> Web Layout : পর্দার চারপাশে মার্জিন তৈরী করতে মাউসের পয়েন্টার দিয়ে Web Layout মেনুতে কিক করে কাজটি করা যায়।
--> Print Layout : পর্দায় Print Layout অবস্থানে আনতে বা দেখতে মাউসের পয়েন্টার দিয়ে Print Layout :মেনুতে কিক করে কাজটি করা যায়।
--> Outline : আমরা যদি ডকুমেন্ট পেজের প্রতিটি লাইনে বিশেষ কোন প্রতীক বা চিহ্ন ব্যবহার করতে চাই তাহলে এই মেনুতে মাউসের পয়েন্টার নিয়ে কিক করলে ডকুমেন্টের প্রতিটি লাইনে বিশেষ চিহ্ন চলে আসবে।
--> Ruler : ডকুমেন্ট পেজের পাশে Ruler আনতে চাইলে এই মেনুতে কিক করে তা করা যাবে। আবার Ruler অদৃশ্য করতে হলে পুণরায় জঁষবৎ মেনুতে কিক করলে তা অদৃশ্য হয়ে যাবে।
--> Document Map : ডকুমেন্ট পেজটিকে আমরা যদি Document Map আকারে দেখতে চাই তাহলে এই Document Map : মেনুতে কিক করে তা করা যাবে।
--> Header and Footer : ডকুমেন্ট পেজের উপরে অংশকে Header এবং নীচের অংশকে Footer : বলে। আমরা যদি Document Page এর প্রতি পাতার উপরে অথবা নীচে কিংবা উপর নীচ উভয় অংশে বিশেষ কোন নির্দেশনা লিখতে চাই তাহলে এই Header and Footer মেনুতে কিক করে বিশেষ নির্দেশনা লিখে ওকে করলে প্রতিটি পাতায় তা প্রদর্শিত হবে।
--> Ful Acreen : আমরা যদি ডকুমেন্ট পেজকে পর্দায় সম্পূর্ণ রূপে প্রদর্শন করতে চাই সে ক্ষেত্রে এই Ful Acreen : মেনুতে কিক করে তা করা যাবে। এবং পূর্ব অবস্থায় বা স্বাভাবিক অবস্থায় ফিরে আসতে কোজ এ কিক করে তা করা যাবে।
--> Zoom : আমরা যদি ডকুমেন্ট পেজকে পর্দায় ছোট অথবা বড় রূপে প্রদর্শন করতে চাই সে ক্ষেত্রে এই Zoom : মেনুতে কিক করে তা করা যাবে।
Insert Menu :
Insert নামের মেনুতে কিক করে Break, Page Number, Date and Time, Field, Symbol, Comment, Footnot, Picture, Word Art, Auto Shapes, Tex Box ইত্যাদি মেনু ব্যবহার করে প্রয়োজনীয় ডকুমেন্ট,আর্ট তৈরী ও কাজ করা যায়।
--> Break : কোন ডকুমেন্ট পেজ সম্পূর্ণ বা কোন প্যারাগ্রাফ ব্রেক করে নতুন পাতা বা কলাম সৃষ্টি করতে এই Break : মেনু ব্যবহার করে তা করা যায়।
--> Page Number : কোন ডকুমেন্ট এর প্রতি পাতায় স্বয়ংক্রীয় ভাবে পাতা নং দিতে চাইলে এই Page Number মেনু ব্যবহার করে প্রতিটি পাতায় Page Number করা যায়।
--> Date and Time: কোন ডকুমেন্ট এ স্বয়ংক্রীয় ভাবে Date and Time সংযোজন করতে হলে এই Date and Time মেনু ব্যবহার করে তা করা যায়।
--> Field: কোন ডকুমেন্ট এ পূর্ণ সংখ্যা লিখতে হলে এই Field: মেনু ব্যবহার করে তা করা যায়। Field: এ কিক করে ডায়ালগ বক্স থেকে Eqation and Formula ব্যবহার করে পূর্ণ সংখ্যা লিখতে হয়।
--> Symbol : কোন ডকুমেন্ট এ কোন বিশেষ প্রতীক বা চিহ্ন ব্যবহার করতে চাই তাহলে এই Symbol মেনুতে কিক করে Symbol নির্বাচন করে ওকে করলে Symbol টি ডকুমেন্টের সাথে সংযুক্ত হবে এবং ক্লোজ বাটন ক্লিক করে শেষ করতে হবে।
--> Comment : আমরা যদি কোন ওয়ার্ড সম্পর্কে কোন মন্তব্য বা Comment লিখতে চাই তা হলে তাহলে এই Comment মেনুতে কিক করে নির্ধারিত মন্তব্য লিখে ওকে করে ডায়ালগ বক্স কোজ করলে কাজটি হয়ে যাবে।
--> Footnot : আমরা যদি কোন পাতার শেষে বা ডকুমেন্টের শেষে কোন মন্তব্য বা Footnot লিখতে চাই তা হলে তাহলে এই Footnot মেনুতে কিক করে নির্ধারিত মন্তব্য লিখে ঙশ করে ডায়ালগ বক্স কোজ করলে কাজটি হয়ে যাবে।
--> Picture : আমরা যদি কোন ডকুমেন্ট এ কোন ছবি সংযোজন করতে চাই তা হলে তাহলে এই Picture মেনুতে কিক করে নির্ধারিত Picture সিলেক্ট করে ওকে করে ডায়ালগ বক্স কোজ করলে কাজটি হয়ে যাবে।
--> Word Art : আমরা যদি কোন ডকুমেন্ট এ কোন বিশেষ অংশকে ভিন্ন ভিন্ন ষ্টাইলে লিখতে বা সাজাতে চাই তা হলে তাহলে এই Word Art মেনুতে কিক করে Word Art Galary থেকে নির্ধারিত Word Art সিলেক্ট করে ওকে করে কাজটি হয়ে যাবে।
--> Auto Shapes : Insert >Picture > Auto Shapes এখন ডকুমেন্ট এ যে সেফ সংযোজন করতে চাই তার উপর মাউসের কিক করে অর্থা
ড্রাগ করে তা অংকন করা যাবে বা কাজটি সম্পন্ন করা যাবে।
--> Text Box: Text Box লেখার বক্স। আমরা যদি কোন Document এ কোন বিশেষ অংশকে ভিন্ন ভিন্ন ষ্টাইলে লিখতে বা সাজাতে চাই তা হলে তাহলে এই Text Box মেনুতে কিক করলে একটি Text Box পর্দায় আসবে যার ভিতরে হামেশা লেখা যাবে।
--> Format Menu :
Format নামের মেনুতে কিক করে Font, Paragraph, Tabs, Border and Shading, Change Case, Drop Cap, Bullets and Numbering, Style Gallery, Style, Background, Columns ইত্যাদি মেনু ব্যবহার করে প্রয়োজনীয় ডকুমেন্ট, আর্ট তৈরী ও কাজ করা যায়।
--> Font : Font বা অক্ষর। এই মেনু ব্যবহার করে আমরা কোন ডকুমেন্ট এ ইরেজী অথবা বাংলার বিভিন্ন ষ্টাইলের লেখার অর নির্বাচন করে নিতে পারি।
--> Under Line : ডকুমেন্টের কোন বিশেষ অংশের নীচে দাগ দেওয়ার জন্য এই মেনু ব্যবহার করা হয়। ব্যবহার পদ্ধতি Format > Font > Under Line > Ok অথবা কীবোর্ডের Ctrl + U কমান্ড দিয়ে কাজটি সহজেই করা যায়।
--> Bold : ডকুমেন্টের কোন বিশেষ অংশের রং গাড় করে দেওয়ার জন্য এই মেনু ব্যবহার করা হয়। ব্যবহার পদ্ধতি Format > Font > Bold > Ok অথবা কীবোর্ডের Ctrl + B কমান্ড দিয়ে কাজটি সহজেই করা যায়।
--> Italic : ডকুমেন্টের কোন বিশেষ অংশ অথবা সম্পূর্ণ অংশ ইটালিক করে দেওয়ার জন্য এই মেনু ব্যবহার করা হয়। ব্যবহার পদ্ধতি Format > Font > Italic > Ok অথবা কীবোর্ডের Ctrl + I কমান্ড দিয়ে কাজটি সহজেই করা যায়।
--> Font Size : আমরা যদি আমাদের লেখার অরগুলোকে ছোট অথবা বড় আকারে লিখতে চাই তাহলে এই মেনু ব্যবহার করে তা করা যাবে। ব্যবহার পদ্ধতি অক্ষর ব্লক করে নিয়ে Format > Font > Font Size > Ok অথবা অক্ষর ব্লক করে নিয়ে কীবোর্ডের Ctrl + ] কমান্ড দিয়ে অক্ষর বড় এবং Ctrl + [ কমান্ড দিয়ে অক্ষর ছোট করার কাজটি সহজেই করা যায়।
--> Paragraph : এই Paragraph মেনু ব্যবহার করে আমরা কোন ডকুমেন্টে লাইন স্পেজ ছোট বড় সহ বেশ কিছু গুরুত্বপূর্ণ কাজ করতে পারি।
--> Tabs : আমরা যদি ডকুমেন্ট এ Tabs সেট করতে চাই তাহলে এই Tabs মেনু ব্যবহার করে কাজ করতে পারি।
--> Border and Shading : আমরা যদি আমাদের তৈরী কৃত কোন আর্ট বা Document এ অথবা পাতার চার পাশে Border অথবা Shado বা ছায়া সেট করতে চাই তাহলে এই Border and Shading মেনু ব্যবহার করে কাজ করতে পারি।
--> Change Case : আমরা যদি আমাদের তৈরী কৃত কোন Document এ লেখার ষ্টাইল ছোট হাতের বা বড় হাতের লেখা করতে চাই তাহলে Change Case মেনুস্থ Upper Case অথবা Lower Case মেনু ব্যবহার করে কাজটি করা যাবে। আবার যদি শব্দের প্রথম অর ছোট বা বড় করতে Title Case ব্যবহার করে কাজটি সম্পন্ন করা যাবে।
--> Drop Cap : কোন Document এর প্রথম অর বড় করতে হলে Drop Cap মেনু ব্যবহার করে কাজটি করা যাবে। অথচ ডকুমেন্টের লাইন স্পেস ঠিক থাকবে।
--> Bullets and Numbering : কোন Document এর Page Numbering করতে হলে Bullets and Numbering মেনু ব্যবহার করে কাজটি করা যাবে।
--> Background : কোন Document এর Page Background রঙিন করতে হলে Background মেনু ব্যবহার করে কাজটি করা যাবে।
--> Columns : কোন Document কে Columns হিসেবে প্রকাশ করতে চাইলে Columns মেনু ব্যবহার করে কাজটি করা যাবে।
--> Tools : Tools নামের মেনুতে কিক করে Spelling and Grammar, Word Count, Auto Correct, Mail Merge, Macro ইত্যাদি মেনু ব্যবহার করে প্রয়োজনীয় ডকুমেন্ট, আর্ট তৈরী ও কাজ করা যায়।
--> Spelling and Grammar : কোন Document এর ভিতরে কোন বানান শুদ্ধ করতে Spelling and Grammar মেনু ব্যবহার করে কাজটি করা যাবে।
--> Word Count : শব্দ গননা আমরা যদি Document এর শব্দ গননা করতে চাই তা হলে এই Word Count মেনু ব্যবহার করে কাজটি করা যাবে।
--> Auto Correct : Document তৈরী করা বা লেখার সময় স্বয়ংক্রিয় ভাবে ভূল সংশোধন করতে
Auto Correct মেনু ব্যবহার করা হয়ে থাকে।
Window Menu :
Window নামের মেনুকে ব্যবহার করে New Window, Arrange All, Split এর কাজ করা যায়।
--> New Window: এমএস ওয়ার্ডে একসাথে একাধিক ডকুমেন্ট-এ কাজ করলে উক্ত ডকুমেন্ট তালিকা New Window তে জমা রাখা এবং এখান থেকে কোন ডকুমেন্ট বা ফাইল ওপেন করা যায়।
--> ব্যবহার পদ্ধতি : Window > New Window > নির্দিষ্ট ডকুমেন্ট/ ফাইল এ কিক করে কাজটি করা যায়।
--> Arrange All: এমএস ওয়ার্ডে একসাথে একাধিক বা যতগুলো ডকুমেন্ট ওপেন থাকবে তা একসাথে দেখা যাবে।
---> ব্যবহার পদ্ধতি : Window > Arrange All এ কিক করে কাজটি করা যায়।
--> Split : এমএস ওয়ার্ডে ডকুমেন্ট পেজ কে দুই ভাগে ভাগ করা।
ব্যবহার পদ্ধতি : Window > Split এ কিক করে মাউসের পয়েন্টার যেখানে কিক করা হবে পেজটি সেখান থেকে বিভক্ত হয়ে যাবে।
--> Remove Split : এমএস ওয়ার্ডে ডকুমেন্ট পেজ কে দুই ভাগে ভাগ করা পদ্ধতি অর্থাৎ Split উঠিয়ে দেয়া।
ব্যবহার পদ্ধতি : Window > Remove Split এ কিক করে কাজটি সহজে করা যাবে।
স্টান্ডার্ড টুলবার☞☞☞
মেনুবারের নীচে বিভিন্ন প্রতীক সম্বলিত বারকে স্টান্ডার্ড টুলবার বলে। প্রতিটি প্রতীক বা আইকনকে এক একটি টুল বলা হয়। মেনু সিলেক্ট করে প্রয়োজনীয় কমান্ড না দিয়ে সরাসরি টুলবারের আইকন ব্যবহার করে প্রয়োজনীয় কার্য সম্পাদন করা যায়। এতে সময়ও কম লাগে।
টেক্স ফর্মেটিং টুলবার☞☞☞
টুলবারের নীচের সারিতে বিদ্যমান বারটিই টেক্স ফর্মেটিং টুলবার। এতে বিদ্যমান অপশনগুলো খুবই গুরুত্বপূর্ণ। এগুলো ব্যবহার করে ফন্ট পরিবর্তন, ফন্ট ছোট বড় করা, বোল্ড করা, আন্ডার লাইন করা, ইটালিক, এলাইনমেন্ট নির্ধরণ করা সহ আরও অনেক গুরুত্বপূর্ণ কাজ করা যায়।
রুলার☞☞☞
ফর্মেটিং টুলবারের নীচে স্কেল এর ন্যায় বারকে রুলার বলে। রুলার বিভিন্ন পরিমাপের জন্য অনেক গুরুত্ব বহন করে।
স্ট্যাটাস বার☞☞☞
পর্দার একেবারে নীচে Page-1, see, At ইত্যাদি লেখা বারকে স্ট্যাটাস বার বলে। Page-১ দ্বারা কার্সর ১ নং পাতায় আছে বোঝাচ্ছে।
ড্রইং বার
স্ট্যাটাস বার এর উপরে Draw, Autoshapes ইত্যাদি লেখা সহ বেশ কিছু সংখ্যক আইকন সম্বলিত বারকে ড্রইং বার বলে। বিভিন্ন ড্রইং এর কাজ সহজ করতে এই বারের প্রয়োজনীয় আইকন ব্যবহার করা হয়।
স্ক্রল বার☞☞☞
পর্দার নীচে ডানে ও বামে এবং পর্দার ডান পাশে উপরে ও নীচে ছোট তীর চিহ্নিত মধ্যবর্তী বারকে স্ক্রল বার বলে। এর সাহায্যে লেখার সীট বা চলতি প্রোগ্রামকে ঊপরে- নীচে ও ডানে- বামে সরানো যায়।
মাউস পয়েন্টার☞☞☞
কম্পিউটারের সাথে সংযুক্ত অনেকটা ইঁদুরের মত দেখতে ডিভাইসটির নাম মাউস। কম্পিউটার ওপেন করলেই পর্দার উপর একটি এ্যরো বা তীর চিহ্নিত দেখা যায়। মাউস নাড়ালে তীর চিহ্ন নড়া চড়া করে। কম্পিউটারের ভাষায় এই এ্যারো বা তীর চিহ্ন কে মাউসের পয়েন্টার বলা হয়। একে ব্যবহার করে কম্পিউটারকে বিভিন্ন কমান্ড করা হয়। মাউসের পয়েন্টার সব সময় এ্যারো চিহ্নের মত দেখায় না কার্যেক্ষেত্রে ইহা বিভিন্ন আকৃতি ধারন করে।
ক্লিক করা☞☞☞
মাউসের বাম অথবা ডান পাশের বোতাম চেপে কমান্ড করাকে কিক করা বলে। একবার চাপলে সিঙ্গেল কিক, দুইবার চাপলে ডবল কিক বলে।
ড্রাগ করা☞☞☞
ড্রাগ করা অর্থ হলো কিক করে মাউসের বোতাম চেপে রেখে উপরে – নীচে, ডানে-বামে বা প্রয়োজন মত স্থানে ছেড়ে দেওযাকে ড্রাগ করা বা মুভ করা বলে।
কন্ট্রোল বক্স☞☞☞
টাইটেল বারের বাম পাশে W চিহ্নিত আইকন বা চিত্রকে কন্ট্রোল বক্স বলে। সরাসরি এটার উপর কিক করে বা Alt+Spacebar চাপলে একটি মেনু ওপেন হয়। এ মেনুকে কন্ট্রোল মেনু বলে। এ মেনুস্থ বিভিন্ন অপশনসমূহ নির্বাচন করে পর্দায় উইন্ডো প্রদর্শন নিয়ন্ত্রন করা যায়। যেমন ঃ
Restore : নির্বাচন করলে ইতিপূর্বে কোন পরিবর্তন করে থাকলে তা পূর্বের অবস্থায় ফিরে আসবে।
Move : নির্বাচন করে F1 কী চেপে মাউস পয়েন্টার মুভ করায়ে উইন্ডো স্থানাস্তর করা যায়।
Size : নির্বাচন করে উইন্ডোর বর্ডার লাইনের মাঝে মাউস পয়েন্টার নিয়ে চেপে ধরে বাড়িয়ে বা কমিয়ে বক্সে একবার কিক করলে কন্ট্রোল মেনু ওপেন হবে কিন্তু ডবল কিক করলে তা বন্ধ হয়ে যাবে।
Control Toolbox (কন্ট্রোল টুল বক্স)
মেনু বারের View মেনুস্থ Toolbars এর মধ্যে প্রবেশ করে Control Toolbox এ টিক দিয়ে ওকে করলে পর্দার বামপাশে একটি বক্স চলে আসবে কম্পিউটারের ভাষায় এটাকে Control Toolbox বলে।
ব্যবহার পদ্ধতি : Menu Bar > View > Toolbars > Control Toolbox > Ok
Dialog Box :
উইন্ডোজে বিভিন্ন মেনুস্থ অপশন সিলেক্ট করলে পর্দায় বিভিন্ন তথ্য সম্বলিত একটি বক্স প্রদর্শিত হয়, কম্পিউটারের ভাষায় উহাই ডায়ালগ বক্স নামে পরিচিত। কোন কাজের জন্য উইন্ডোজে বাড়তি কোন তথ্যের প্রয়োজন হলে ডায়ালগ বক্স ওপেন হয়। ডায়ালগ বক্সে বিভিন্ন অপশনে মাউস পয়েন্টার নিয়ে কিক করে অথবা ট্যাব কী চেপে কোন অপশনে গিয়ে এন্টার কী চাপলে অপশনটি কার্যকর হয়। কোন অপশনের নামের কোন অর আন্ডার লাইন করা থাকলে Alt কী চেপে ধরে এ অরটি চাপলে অপশনটি কার্যকর হবে।



☞ এই পোষ্ট সম্পর্কে যদি আপনার কোন প্রশ্ন☞জিজ্ঞাসা☞সমস্যা☞তথ্য জানার থাকে তাহলে আপনি☞কমেন্ট করলে আপনাকে আমরা প্রয়োজনীয় তথ্য দিয়ে সাহায্য করার চেষ্টা করব☞☞☞ "মাইক্রোসফট অফিস ওয়ার্ড- Microsoft Word"
একটি মন্তব্য পোস্ট করুন